ayzit_candy
Admin


Mesaj Sayısı : 334
Kayıt tarihi : 19/04/08
 |  Konu: Photofiltre Dersleri Konu: Photofiltre Dersleri  C.tesi Nis. 19, 2008 8:49 pm C.tesi Nis. 19, 2008 8:49 pm | |
| | |
|
ayzit_candy
Admin


Mesaj Sayısı : 334
Kayıt tarihi : 19/04/08
 |  Konu: Geri: Photofiltre Dersleri Konu: Geri: Photofiltre Dersleri  C.tesi Nis. 19, 2008 8:51 pm C.tesi Nis. 19, 2008 8:51 pm | |
| | |
|
ayzit_candy
Admin


Mesaj Sayısı : 334
Kayıt tarihi : 19/04/08
 |  Konu: Geri: Photofiltre Dersleri Konu: Geri: Photofiltre Dersleri  C.tesi Nis. 19, 2008 8:52 pm C.tesi Nis. 19, 2008 8:52 pm | |
| | |
|
ayzit_candy
Admin


Mesaj Sayısı : 334
Kayıt tarihi : 19/04/08
 |  Konu: Geri: Photofiltre Dersleri Konu: Geri: Photofiltre Dersleri  C.tesi Nis. 19, 2008 8:54 pm C.tesi Nis. 19, 2008 8:54 pm | |
| 1-İlk olarak gün batımı görünümü vermek istediğimiz bir resimle gün batımı resmini açalım...  2-Değiştirmek istdiğimiz resim önplanda olacak şekilde İmage(resim)>Adjustments(ayarlar)>Match Color tıklayıp aşağıdaki değerleri verin...Burda dikkat edilecek husus Source bölümünde seçeceğimiz şey gün batımı resmi olmalıdır...  3-Sonuç burada...Umarım beğenirsiniz...Hepinize kolay gelsin...  1. Yeni bir sayfa açıyoruz(transparent background (400x400.)) 1. Yeni bir sayfa açıyoruz(transparent background (400x400.))
2. "D"ye basarak renk paletimizi resetliyoruz
3. Filter > Render > Clouds yapıyoruz
4. Filter > Render Difference Clouds yapıyoruz
5. Ctrl?F'e istediğiniz şekli elde edinceye kadar basıyoruz
Şöyle bir şekil elde etmelisiniz:
 6. Filter > Pixelate > Color Halftone yapıyoruz ve aşağıdaki ayarları kullanıyoruz 6. Filter > Pixelate > Color Halftone yapıyoruz ve aşağıdaki ayarları kullanıyoruz
 7.Şoyle bir şekil elde etmelisiniz: 7.Şoyle bir şekil elde etmelisiniz:
 8.Filter > Distort > Polar Coordinates seciyoruz ve secenegi ?Rectangular to Polar? yapıyoruz 8.Filter > Distort > Polar Coordinates seciyoruz ve secenegi ?Rectangular to Polar? yapıyoruz
 9. Filter > Blur > Radial Blur yapıyoruz ve aşağıdaki ayarları kullanıyoruz: 9. Filter > Blur > Radial Blur yapıyoruz ve aşağıdaki ayarları kullanıyoruz:
Amount: 100
Blur Method: Zoom
Quality: Good
10.Birkez Ctrl+F e basıyoruz
11. Image > Adjustments > Hue/Saturation basıyoruz ve istedğimiz rengi orada veriyoruz.(Yalnız "colorize"secegeni aktif olmalıdır.)
12.Bu şekli oluşturduğumuz Layeri duplicate(Çoğaltıyoruz) ediyoruz ve layerın kopyasını ?Overlay? olarak değiştiriyoruz

Benim sonucum bu:
 Kolay gelsin... Kolay gelsin...     Arkadaşlar alıntı felan değildir, tamamen kendi hazırladığım bir ders ama sabahın 8'inde hazırlayınca hata felan yapmış olabilirim.Lütfen hatam varsa uyarın çekinmeyin, zaten şu an gözlerimde nöbetleşe uyuyolar (önce biri uyuyo diğeri açık kalıyo sonra diğeri uyuyo öbürü açık kalıyo felan) o yüzden hatamız olabilir ama eksik anlattığımı zannetmiyorum.Ders daha önceden eklendi mi bilmiyorum ama eklendiyse bile tazelemiş olduk.Hepinize kolay gelsin sabah sabah yine parmaklarım açıldı... Bu dersimizde bir manzara resmine nasıl gök kuşağı ekliyebileceğimizi öğrenicez. Hazırlanması oldukça kolay ve pratikte alıştıktan sonra çok güzel gökkuşakları yapabileceğiniz ve sınırları sadece sizin hayalgücünüze kalmış bir uygulama. Dersimizi okumak için aşağıdaki linki tıklayın Arkadaşlar alıntı felan değildir, tamamen kendi hazırladığım bir ders ama sabahın 8'inde hazırlayınca hata felan yapmış olabilirim.Lütfen hatam varsa uyarın çekinmeyin, zaten şu an gözlerimde nöbetleşe uyuyolar (önce biri uyuyo diğeri açık kalıyo sonra diğeri uyuyo öbürü açık kalıyo felan) o yüzden hatamız olabilir ama eksik anlattığımı zannetmiyorum.Ders daha önceden eklendi mi bilmiyorum ama eklendiyse bile tazelemiş olduk.Hepinize kolay gelsin sabah sabah yine parmaklarım açıldı... Bu dersimizde bir manzara resmine nasıl gök kuşağı ekliyebileceğimizi öğrenicez. Hazırlanması oldukça kolay ve pratikte alıştıktan sonra çok güzel gökkuşakları yapabileceğiniz ve sınırları sadece sizin hayalgücünüze kalmış bir uygulama. Dersimizi okumak için aşağıdaki linki tıklayın
1Gök kuşağı yapacağımız resmimizi açıyoruz ben bu resmi kullandım
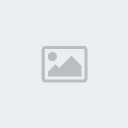
2-Duplicate Layer yapıp layeri çoğaltıyoruz. Daha sonra Çoğaltığımız layer üzerinde rectagular selection aracı ile resmin, Gök kuşağı uygulacağımız yerine yakın bir yerlere bir dikdörtgen çiziyoruz. Ctrl+Alt+D to feather yada select/father 3 değerinde uyguluyoruz.

3. Gök kuşağı için gradient tolu seçip gerekli renk ayarlamalarını yapıyoruz.sonrada çizdiğimiz dikdörtgeni boyuyoruz

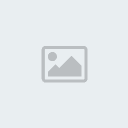
4. Seçimin üzerinde free transform warp yapıp Gök kuşağımıza istediğimiz şekli veriyoruz.Ve son olarak Layerin opacity ve fill ayarları ile istediğimiz görüntüye ulaşana kadar oynuyoruz.İşte sonuç
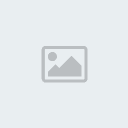

5- İşte sonuç
  Çok kolay oluşturabileceğiniz bir efekt. Hemen efektimizi uygulamaya başlayalım ve 300x300 piksel ebatlarında yeni bir sayfa açıp zemin rengini siyah ile dolduralım. Daha sonra şekildeki gibi yazımızı yazalım ve Ctrl+E yada Layer > Marge Down seçeneğini seçerek layerlarımızı birleştirelim. Çok kolay oluşturabileceğiniz bir efekt. Hemen efektimizi uygulamaya başlayalım ve 300x300 piksel ebatlarında yeni bir sayfa açıp zemin rengini siyah ile dolduralım. Daha sonra şekildeki gibi yazımızı yazalım ve Ctrl+E yada Layer > Marge Down seçeneğini seçerek layerlarımızı birleştirelim.

Daha sonra Filter > Distort > Polar Coordinates açarak gelen pencereden Polar to Rectangular işaretleyerek efekti uygulayın. Daha sonra resmimizi 90 dereceye çevirmemiz gerekiyor ve bunun için Image > Rotate Canvas > 90 CW seçeneğini seçiyoruz. Sonra Filter > Stylize > Wind'i açarak buradan Method bölümünden Wind'i, Direction bölümünden From the Right işaretleyip uygulayın. Bu filtreyi 2 yada daha fazla uyguladığınızda değişik görüntüler alabilirsiniz. Daha sonra resmimizi 90 dereceye çevirmemiz gerekiyor ve bunun için Image > Rotate Canvas > 90 CW seçeneğini seçiyoruz. Sonra Filter > Stylize > Wind'i açarak buradan Method bölümünden Wind'i, Direction bölümünden From the Right işaretleyip uygulayın. Bu filtreyi 2 yada daha fazla uyguladığınızda değişik görüntüler alabilirsiniz. Resmimizi eski haline getirme zamanı. Şimdi sırası ile Image > Rotate Canvas > 90 CCW ve sonrasında Filter > Distort > Polar Coordinates uyguluyoruz ama önceki gibi değil bu sefer Rectangular to Polar işaretliyoruz. Böylelikle yazımız eski halini aldı ve efektimizi de tamamlamış olduk. Resmimizi eski haline getirme zamanı. Şimdi sırası ile Image > Rotate Canvas > 90 CCW ve sonrasında Filter > Distort > Polar Coordinates uyguluyoruz ama önceki gibi değil bu sefer Rectangular to Polar işaretliyoruz. Böylelikle yazımız eski halini aldı ve efektimizi de tamamlamış olduk. Dilerseniz renkleri değiştirip üzerinde oynamalar yapabilirsiniz. Image > Adjustments > Variations bölümünden zevkinize göre renklerle oynama yapabilirsiniz. Bu efekti yaptığınız zaman Wind filtresini sağdan sola değil de soldan sağa uygulayarak değişik görüntüler alabilirsiniz. Dilerseniz renkleri değiştirip üzerinde oynamalar yapabilirsiniz. Image > Adjustments > Variations bölümünden zevkinize göre renklerle oynama yapabilirsiniz. Bu efekti yaptığınız zaman Wind filtresini sağdan sola değil de soldan sağa uygulayarak değişik görüntüler alabilirsiniz.
[B]Ders Adi : Yüz Gizleme (Sansür)
Ders Derecesi : 1. Dereceden Kolay
Ders Açiklamasi :Çok Basit vede Güzel Bir tekniktir..Televizyon da Suçluların veya da Yüzünün Tanın mamasını İsteyenlere Uygulanan Teknik dir.
1.Photoshop u Açiniz
2.CTRL+O ile Resmi bulup Açiniz.

3.Resmi Uygulayacağimiz Bölgesiyi Elliptical Tool (Dairesel Seçim Araci) ni Seçiyoruz vede Efekti uygulayacağimiz Bölgeyi Daire İçinde Seçiyoruz..

4.Filter>Pixelate>Mosaic Seçeneğine Gidiyoruz ve Altaki gib Değerleri Giriyoruz.

SONUÇ
 Işın Kılıcı Yapma (Resimli) Işın Kılıcı Yapma (Resimli)

Şimdi altta vermiş olduğum resimde kılıcımızı 1 numara ile gösterdiğim polygonal lasso tool aracı ile seçiyoruz
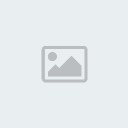
Sonra alttaki resimde 2 numarayla da gösterdim yeni bir layer açıyoruz ve 3 numara ile gösterdiğim yerden renk kutucuğundaki rengi beyaz yapıp 4 numara ile gösterdiğim yerden paint bucket tool aracı ile yeni layerimizdeki seçili alanı boyuyoruz ve sora seçili alanın üzerine mausumuzu sağ tıklayıp açılan yerden feather e basıyoruz ve 1 değerini veriyoruz ve kapatıyoruz Önceden 2 numara ile gösterdiğim layerimizin üstüne bir tane kopyasını çıkarıyoruz

Şimdi önceden 2 numara ile gösterdiğim layerımızda kılıcımızın rengini belirlemeye geldi alttaki resimde 5 numara ile gösterdiğim layer style penceresinde ayarlarımızı resimdeki gibi ayarlıyoruz sora ok deyip kapatıyoruz

Sonra alttaki resmimizde 6 numara ile gösterdiğim copy olan layerimizi seçip 7 numara ile gösterdiğim
filter/blur/gaussian blur penceresindeki ayarları resme bakarak ayarlıyoruz
Kılıcın rengini nasıl değiştireceğimize gelince son resmin üstündeki resimde layer style penceresindeki outher glow dan renk kutucuğuna basıp istediğimiz rengi verebiliriz.EN son olarak ta ışının saberdan çıktığı yerin tam ortasına filter/render/lens flare :
brightness:%100
lens type: 50-300mm zoomKolay bir ders yapabilirsiniz...
Farklı amaçlar için kullanabilirsiniz,yaratıcılığınıza kalmış...Daha once verdigim dersin Resimli anlatımı bu Arkdaşlar evet ikinci kez aynı konuyu acıyorum ama özelden gelen istekler uzerine bu gerekti..Cümki flash olan anlatımı calıştaramayan arkdaslar olmus ve benden yardım istendi,calıştramayıpta yardım istemeyen arkdsaların varlıgını tartışılmaz tabi 1.Resim uzerinde kesim ardından bu sekilde bir kalıntı birakılır.  2. Background Eraser tool aracı secilir.  3. Limit ::> Discontiquous
Samplink ::>Once
Şeklinde ayarlama yapılır.  4.Resim üzerinde dışta kalan yanı sac dişinda silinecek alan uzerinde silme işlemi elinizi korkak alıştırmadan Normal silgi kulanırmış gibi silinir.Fark edeceksinizkı sadece sizin baz aldıgınız rengi siliyor.  5.Ve sonuc kardesler. 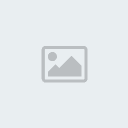 COLOR=darkorange]Janjanlı yazı yapma (Animasyonlu)[/COLOR] COLOR=darkorange]Janjanlı yazı yapma (Animasyonlu)[/COLOR]
[COLOR=darkorange][COLOR=darkorange][b][COLOR=deepskyblue]Öncelikle Photoshopu açıyoruz..Photoshopta bir şey yapmadan önce aşağıdaki glitter bloklarını kolay bulabileceğimiz bir dosyaya kaydediyoruz.
 [/CENTER] 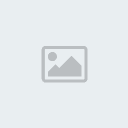     Daha sonra Photoshop'a geçiyoruz.Tools'da aşağıda kırmızı yuvarlak içine alınmış yere tıklıyoruz.(Yeni bir resim kağıdı açmadan tıklıyoruz.). Daha sonra Photoshop'a geçiyoruz.Tools'da aşağıda kırmızı yuvarlak içine alınmış yere tıklıyoruz.(Yeni bir resim kağıdı açmadan tıklıyoruz.).

Oraya tıklamak, bizi Image Ready programına yönlendirecektir. Bu program, Photoshop'u yüklediğinizde onunla birlikte yüklenir. Orada çeşitli animasyonlar yapabilirsiniz.
Image Ready programı açıldığında orada ilk önce yüklediğimiz glitter bloklarından birini açıyoruz.Ve toolsta bulunan T harfine basıp bloğun üstüne tıklıyoruz.Yazımızı yazıyoruz.Ardından toolsta bulunan Magic Wand' a tıklıyoruz. (Aşağıda resimli olarak belirtilmiştir.)

Magic Wand ile, aynı zamanda elimizi Shift tuşuna basılı tutarak bütün harfleri seçiyoruz.Tüm harfleri seçtiğimizde En yukarıdaki seçeneklerden Select' e tıklıyoruz. Select'ten Inverse 'e basıyoruz.Resmin etrafının seçildiğini görüyorsunuz.Daha sonra bana göre; sağ alt köşedeki layers bölümüne geliyoruz.(herkeste aynı yerde olmayabilir)..Layers bölümünde, sırayla Layer 3, Layer 2, Layer 1' e tıklayıp delete tuşuna basıyoruz.(Her layer'a tıkladığımızda bir kez delete tuşuna basmalıyız.)Layers bölümünde Layerların sol yanında bulunan küçük resimlerin arkaplanı şeffaf olmalıdır.(aşağıdaki gibi)


Hepsini deletelediğimizde resimde aşağıdaki gibi bir görüntü elde etmeliyiz..
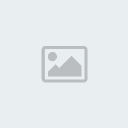
Daha sonra; layers da aşağıda gördüğünüz gibi yazımızın olduğu layer'ın yanındaki göz e tıklıyoruz.Göze tıkladığımızda göz kaybolmalıdır.

Göze tıkladığımızda; resmimizdeki yazının, glitter bloğunu dokusuyla kaplandığını göreceksiniz.(Aşağıdaki gibi)Seçili alanı kaldırabilmek içinde, resimdeki şeffaf alana 1 kez tıklamalıyız.

Ve şimdi; sol alt tarafta animation bölümünde, 1 ve 2 numaralı frameleri sıra ile seçip animation kutusunun altındaki çöp kutusuna basıyoruz.Sorduğu soruya evet diye cevap veriyoruz.Aşağıda nasıl silineceği gösterilmiştir.

2sinide sildikten sonra, animation bölümünde çöp kutusunun sol yanındaki sayfa resmine tıklıyoruz..(aşağıda)

Oraya tıkladığımızda, animation bölümünde yeni bir frame açıldığını göreceksiniz.Oradan hemen layers bölümüne gidip, Layer 2 yazan yerin sol yanındaki kutucuklardan en soldakine tıklıyoruz.(aşağıdaki gibi.)

[COLOR=deepskyblue]Sonra tekrar geri gidip tekrar yeni bir frame açıyoruz.Aynı şekilde Layer 1 yazan yerin sol yanındaki kutucuklardan en soldakine tıklıyoruz...Ve daha sonra animation bölümündeki oynat tuşuna basabilir ve Simli yazımızı görebiliriz.Ardından File ' a basıp Save optimized as a tıklıyoruz.Ordanda simli yazımızı GİF olarak kaydedebiliriz.Biraz karışık oldu ama umarım anlayabilmişsinizdir.
Ve işte yaptığım simli yazı:
 Güzel bir ders...Sizlerinde yapabileceğine inanıyorum... Güzel bir ders...Sizlerinde yapabileceğine inanıyorum... | |
|
büşra
yeni üye


Mesaj Sayısı : 87
Kayıt tarihi : 25/05/08
 |  Konu: Geri: Photofiltre Dersleri Konu: Geri: Photofiltre Dersleri  Paz Mayıs 25, 2008 9:48 pm Paz Mayıs 25, 2008 9:48 pm | |
| çoook saol becerdim sayende | |
|
Ecem
yeni üye


Mesaj Sayısı : 29
Kayıt tarihi : 28/02/09
 |  Konu: tşk Konu: tşk  Paz Mart 01, 2009 11:05 pm Paz Mart 01, 2009 11:05 pm | |
| | |
|
